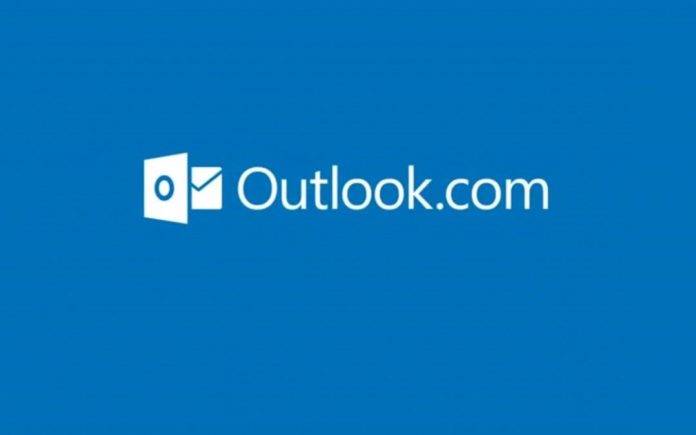Microsoft provides a lot of tools but, there is no inbuilt utility to merge contacts in Outlook 2016, 2013, 2010, and 2007. To do the same, both manual and the third-party tools exist. Let us move ahead and explore the best possible solutions to remove duplicate contacts and merge contacts in Outlook 2016, 2013, 2010, 2007.
Factors Responsible For Duplicate Contacts in Outlook 2016, 2013
There are some reasons due to which we need to merge contacts in Outlook by removing duplicate ones.
- The most important cause due to which duplication occurs in contacts is dragging any message to the contacts folder. This is usually done to create a contact automatically. This is the fastest approach to generate a contact. Also, if a contact is created manually, there are chances that a single contact is created multiple times. For example, if a user misspells any contact or enters it in another way, corrections are required.
- The second reason for contact duplication is when a person sends mail from a different account. This scenario occurs when anybody’s official email address has been changed or someone uses personal Gmail address. This will always result in the creation of new contact.
- When the system is synchronized with a laptop or other mobile device or with other social networking sites such as Facebook, Twitter, and LinkedIn, may also produce duplicate contacts. The situation occurs when the same person is listed in distinct address books with the different names.
- In case of the corporate sector, duplicate contacts occur when several address books are maintained on the servers.
Learn How to Merge Contacts in Outlook 2016, 2013, 2010, 2007
Even though Outlook is smart enough to prevent the creation of duplicate contacts. But still, the need to create the duplicate contacts free Outlook arises. Before going towards the step-wise procedure, it is recommended to first create a backup of the data.
Solution 1: Remove Duplicate Outlook Contacts in Outlook
- In Outlook contacts, right-click on the pre-existing contacts folder and select the option of New Folder from the menu
- Name this folder, for example, merged contacts
Move to the old contact folder. Select all the contacts by pressing Ctrl+A and then right-click, choose the option of Move - Export these contacts in the .csv file with the help of Import and Export Wizard
- Choose the following alternative depending upon the version of Outlook:
- In Outlook 2010 and 2013:
- Navigate to File >> Open and then Import to continue with the process to consolidate contacts in Outlook 2007
- In Outlook 2003 and 2007 >> Go to File tab followed by Import and Export Wizard
- Select the option of Export to a File
- From the next screen, choose the option of Comma Separated Values (Windows)
- From the list of folders, choose the folder which you have created earlier. In this case, merged contacts
- Select the destination folder which will save the contacts in the .csv file
- At the end, click on finish to end the process
- In the next step, you have to import contacts from the CSV file to default contacts folder. To do this, open Import Export wizard again
- Then, choose Import from another program or file
- From the next window, select Comma Separated Values (Windows) to continue with the process to remove duplicate contacts in Outlook 2010
- Then, browse the exported .csv file
- Make sure that the radio button Do not import duplicate items is selected
- The new folder made is to be selected as the destination folder. The contacts will then be imported to this folder
- At last, click on Finish to complete the procedure
How to Merge the Duplicate Contacts With the Already Existing Ones?
The contacts existing in main contacts folders need to be merged with the contacts in the new folder. In this way, no contact details will be lost. So follow this easy to use manual guide to merge contacts in Outlook.
- Open the newly created contacts folder. Select all the contacts, copy and paste them into the main contacts folder.
- After pasting, if any repetitive contact is identified, a pop-up message will appear on the screen. The message will recommend you to update the information and generate a preview of the data to be modified or added
- Click on Update if you see any duplicate contacts and it is needed to merge them
- In case, there are 2 different contacts, click on Add new contact
- If you want to hasten the process, choose the option of Update All to delete duplicate contacts in outlook 2013 and all the changes will be automatically made
- In the case, you want to review a specific contact later, hit on the option Skip. After doing so, the contact with its original name will the present in the newly created contacts folder
- When Outlook identifies a duplicate contact with a different email address and you have selected the contact is to be updated, the current email address will be transferred to E-mail 2 field
Note: If Outlook does not show this window while updating any contact, the possible cause is duplicate contact detector is off.
Solution 2: Quick Tips to Merge Outlook Contacts Using Gmail Application
The contacts can be merged with the help of Gmail account. In brief, the contacts are to be exported in .csv file format. This file is to be imported in Gmail profile. Then, use the option “Find and merge duplicates.” At last, the repetitive contacts are to be imported back to Outlook. The procedure has been explained in a detailed manner:
- Export your Outlook contacts in CSV file format to remove duplicate contacts in Outlook 2016
- Then, open your Gmail account, sign in. Move to contacts and choose the option of Import Contacts
- Then, click on Choose File option. Browse the CSV file of Outlook contacts
- Gmail will create a new contact group for an individual file so that it becomes easy to access and use it late
- Once the importing of contacts is done, click on the option Find & merge duplicates
- It will display the list of duplicate contacts present. The list can be expanded to verify the contacts and which among them are duplicates
- If everything is found OK, click on Merge to consolidate contact in Outlook 2010
- Then, select More followed by Export to migrate the contacts back to MS Outlook
- In the export contacts window, mention 2 things:
- Under Which contacts do you want to export?, select Imported group if you want to export only the Outlook contacts
- Under Which export format?, choose Outlook CSV format
- Then, click on Export
- At the last, import the merged contacts back to Outlook as described earlier. Make sure the option of Do not import duplicate items is selected
An Automated Tool to Merge Contacts in Outlook 2016, 2013, 2010, 2007
No doubt, the manual approach is an effective solution to but it is associated with some drawbacks. That is the reason it is not recommended by professional. The perfect solution to remove duplicates and merge contacts in Outlook is done by using a third-party tool like PST File Merger Software. According to the experts, it is a master solution to combine same contacts into one, thus eliminating duplication.
The Final Words
It happens many times that a single contact appears more than once. It results in duplicate contacts. The 2 different manual solutions have been explained to merge contacts in Outlook 2016, 2013, 2010, and 2007. Moreover, an automated tool is also explained to merge the contacts. A user can choose any method as per the requirements.